Using labels
Use colored labels for files and folders for easier indexing. Administrators can customize labels by changing the text and color associated with each.
Assign a label to a file or folder (method 1)
Click the Three Dots Menubelow the file/folder thumbnail. Choose
Label change.
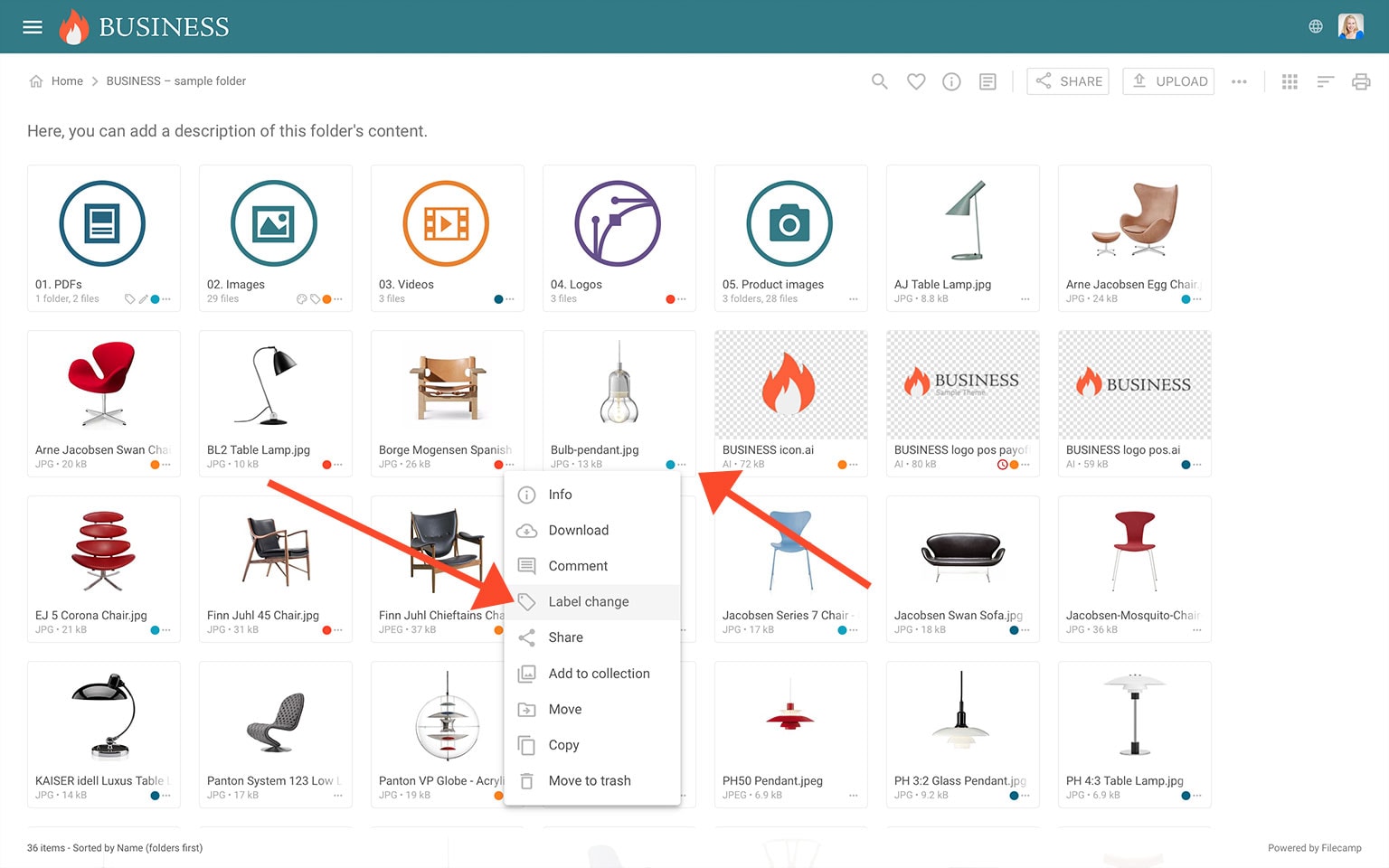
Now choose the label you want to use from the pop-up window.
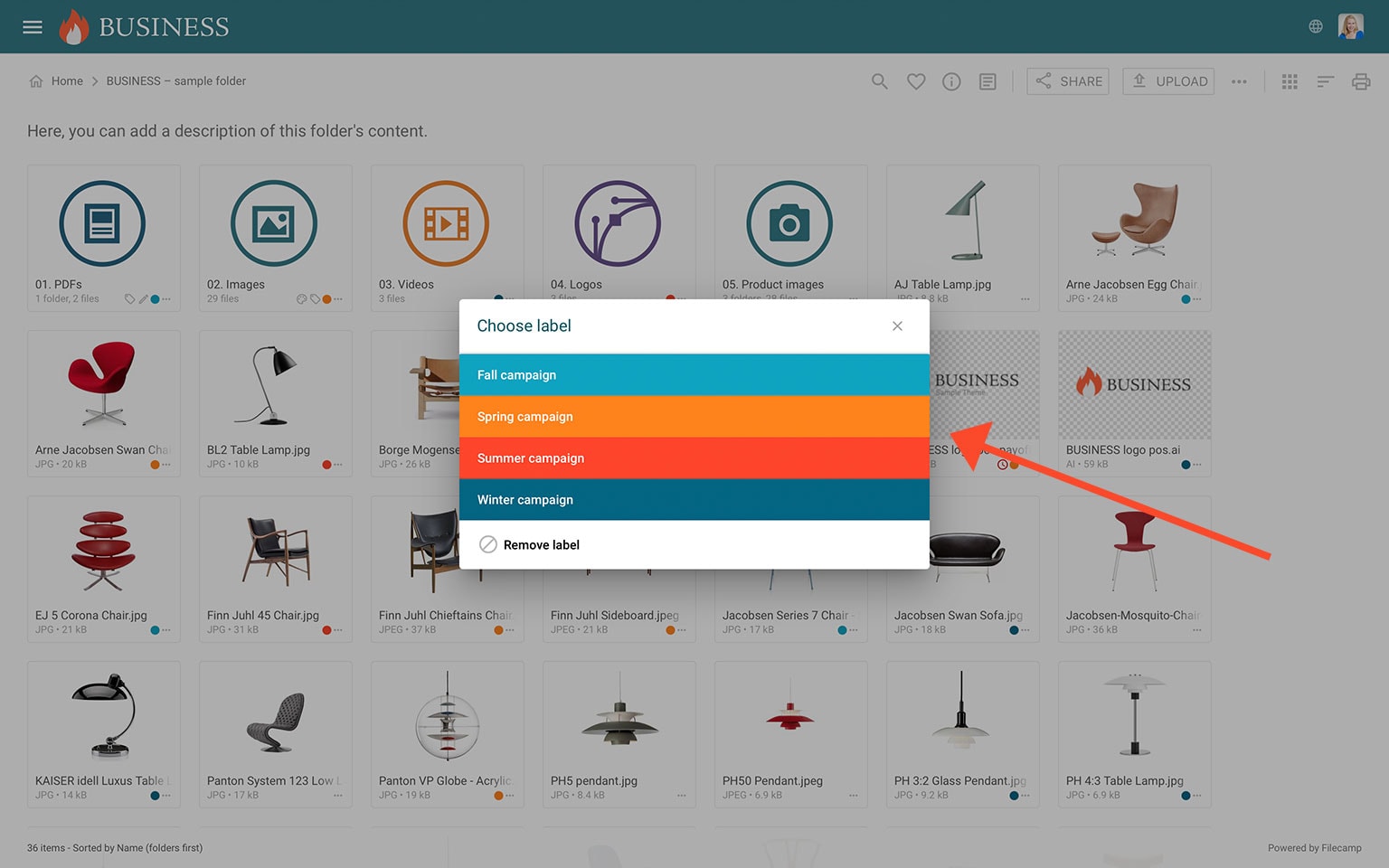
Assign a label to a file or folder (method 2)
You can also change the label on a file from the large preview view. Double-click on the file to open the file in the preview mode, then click on the Label next to the filename.
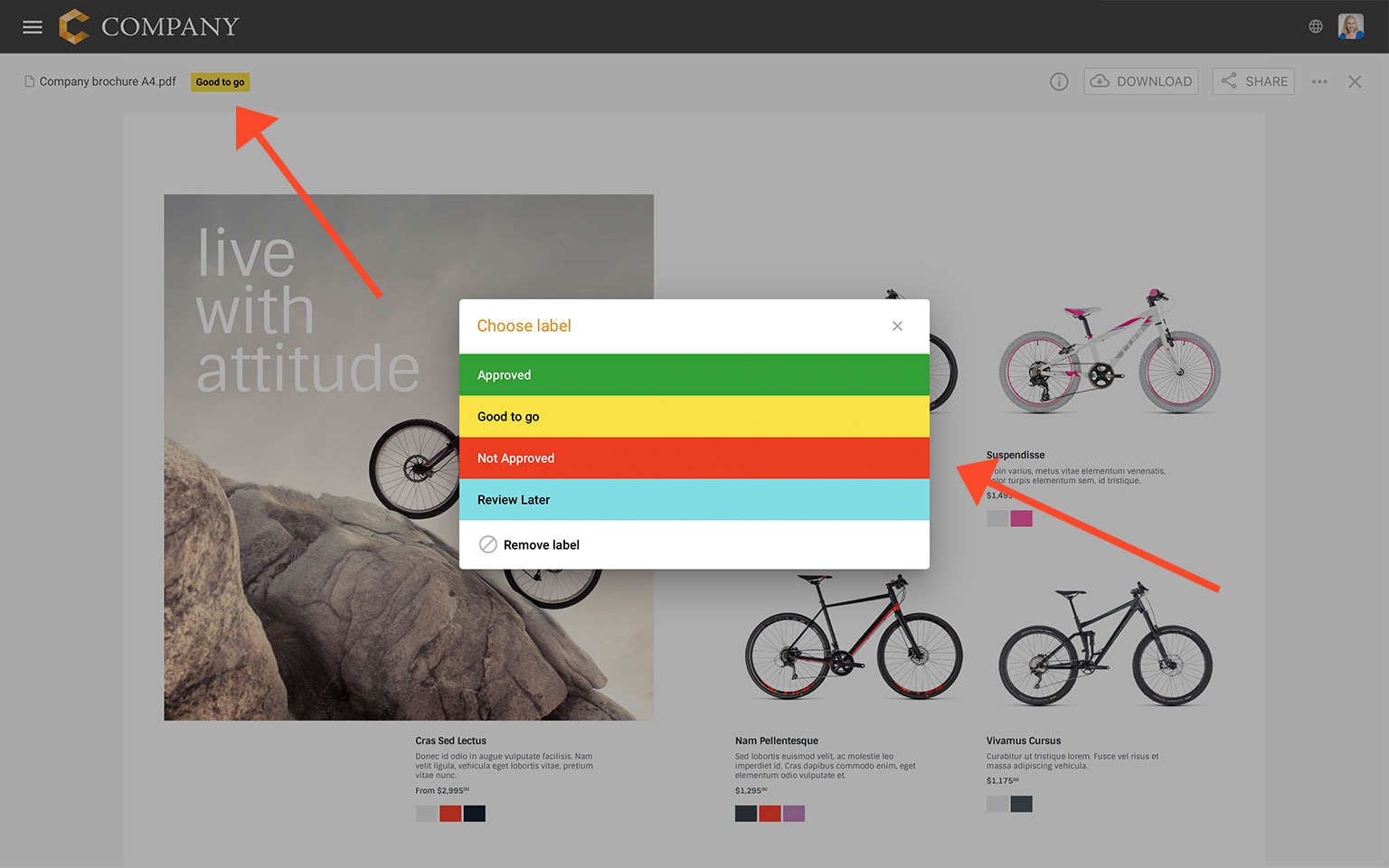
You can also change the label on a file from the Infobar.
Notice: if you hold your mouse over the Label you can see who has previously changed the label. More information can be found in the Log.
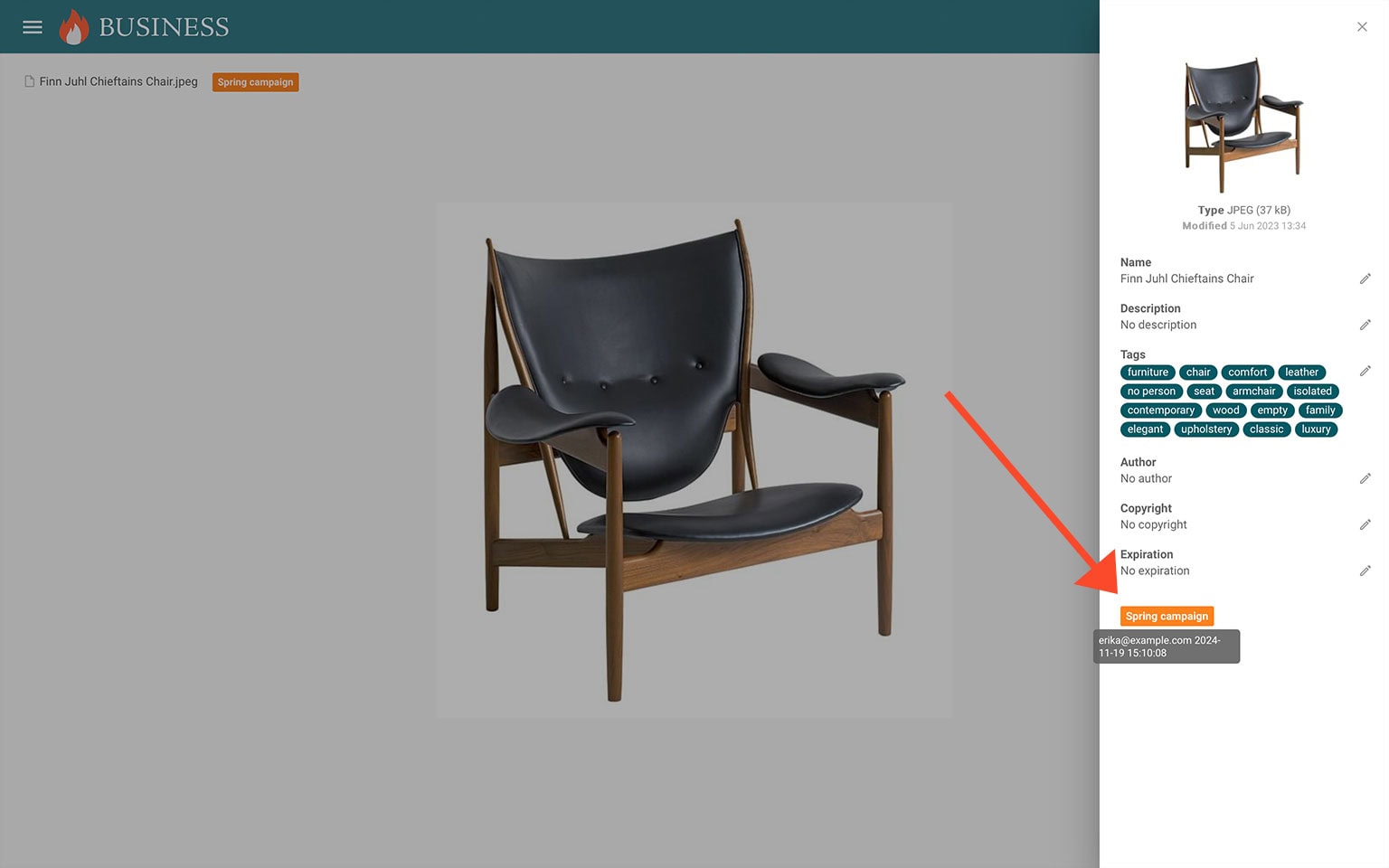
Choose the label you want to use in the pop-up window.
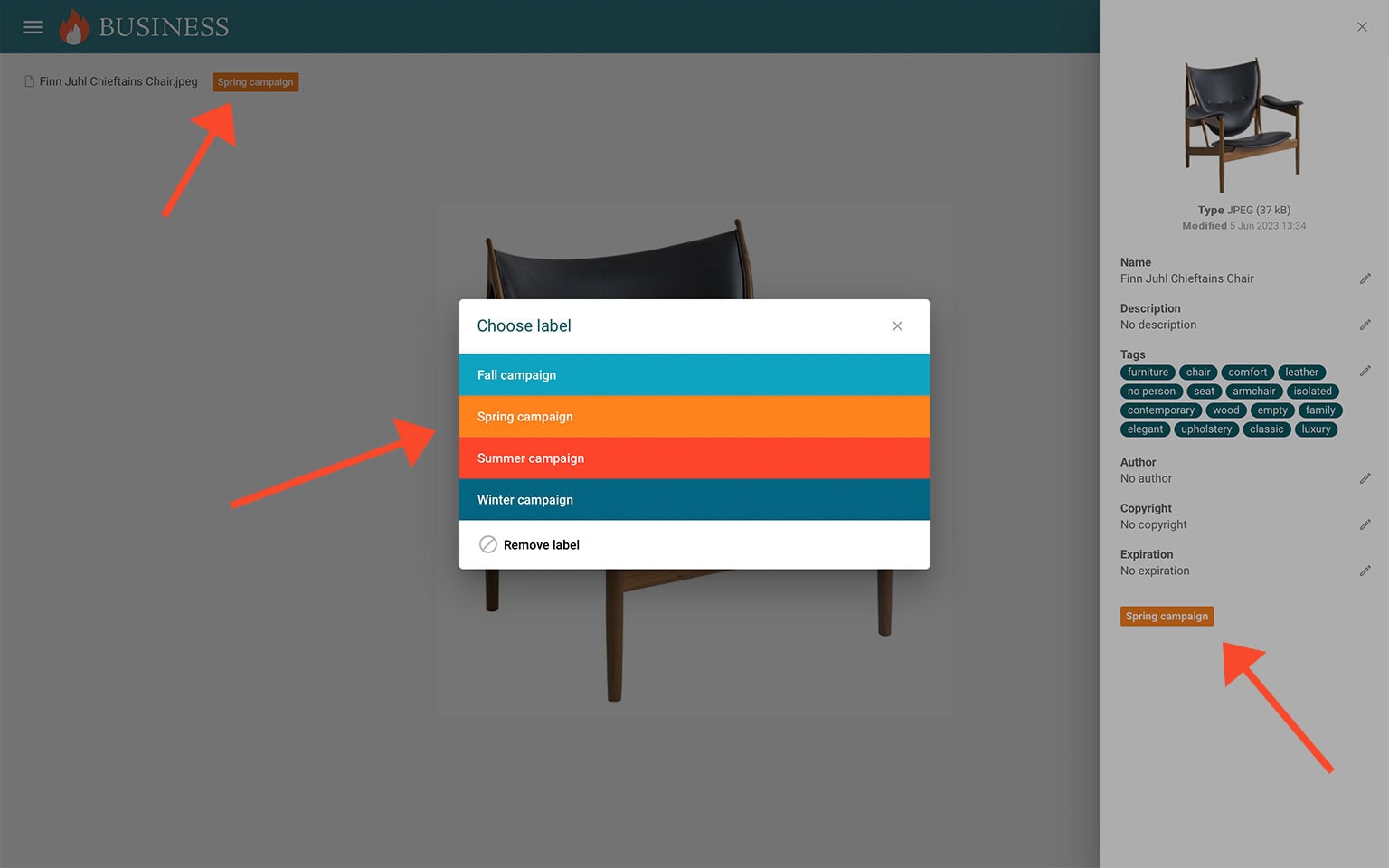
Assign a label to multiple files and folders
Select all files or folders you want.
Then click the Label change icon in the Bulk Action Bar.
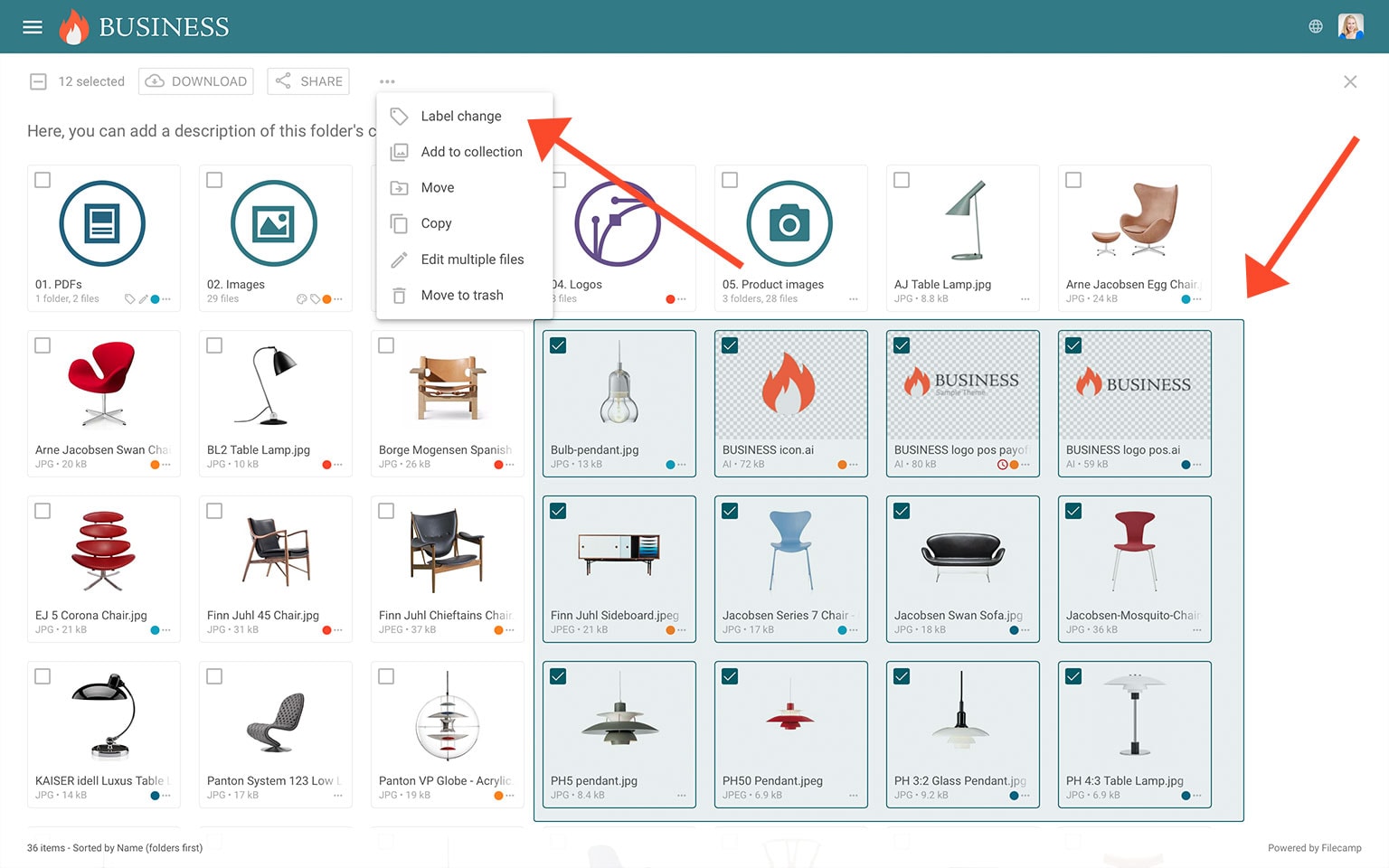
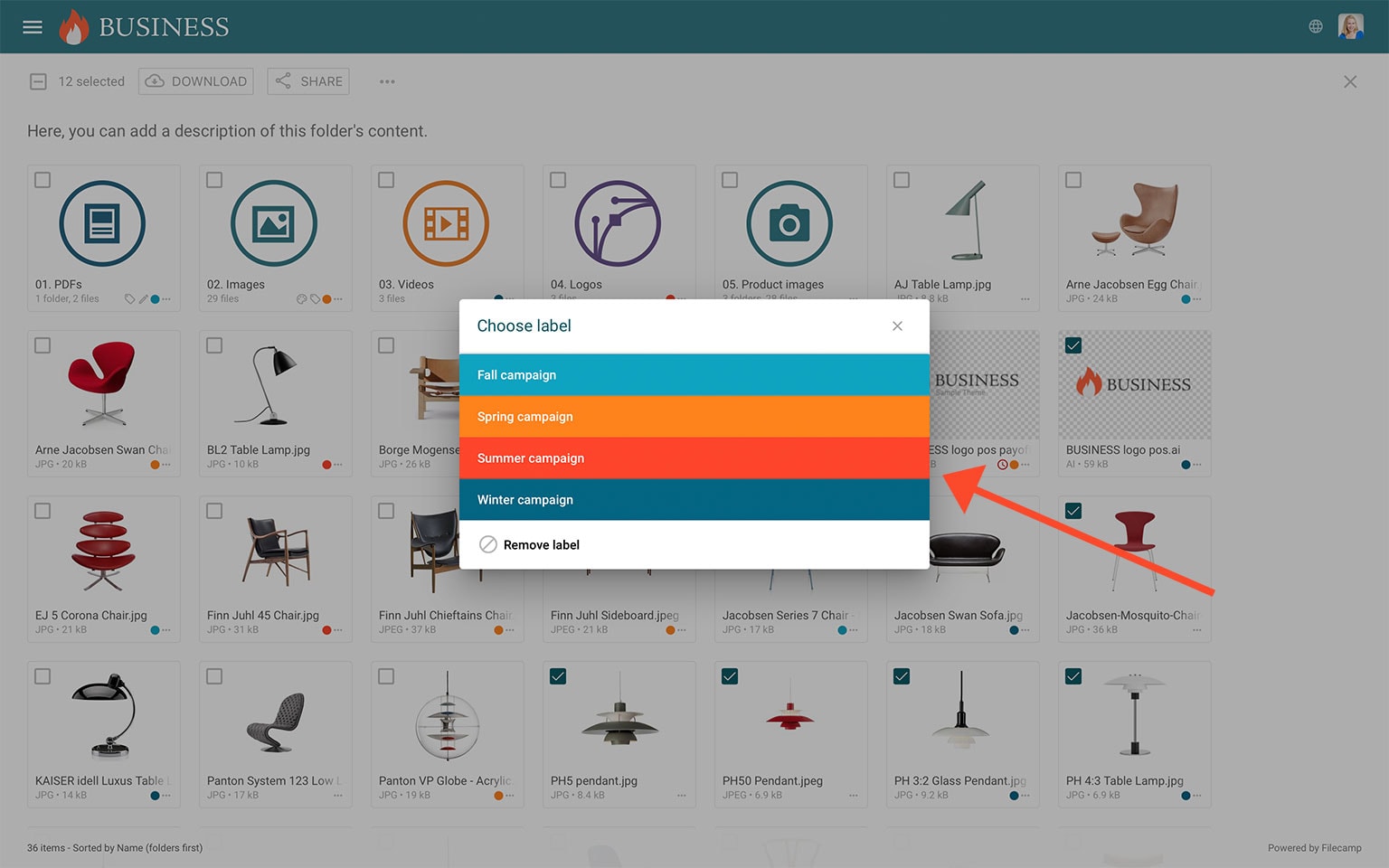
Choose the label you want to assign to the items selected in the pop-up window.
Related articles
Look and feel
Notice: Only users with the user permission "Change label on files & folders" are allowed to change labels on files and folders.