User Interface Overview A quick overview of the menus and terminology used in Filecamp
Main window
Filecamp's main window can include folders and/or file thumbnails.
Grid View:
Grid View displays your files and folders as a grid of thumbnails, offering a visual overview of your content. This layout is particularly useful for quickly identifying images and videos.
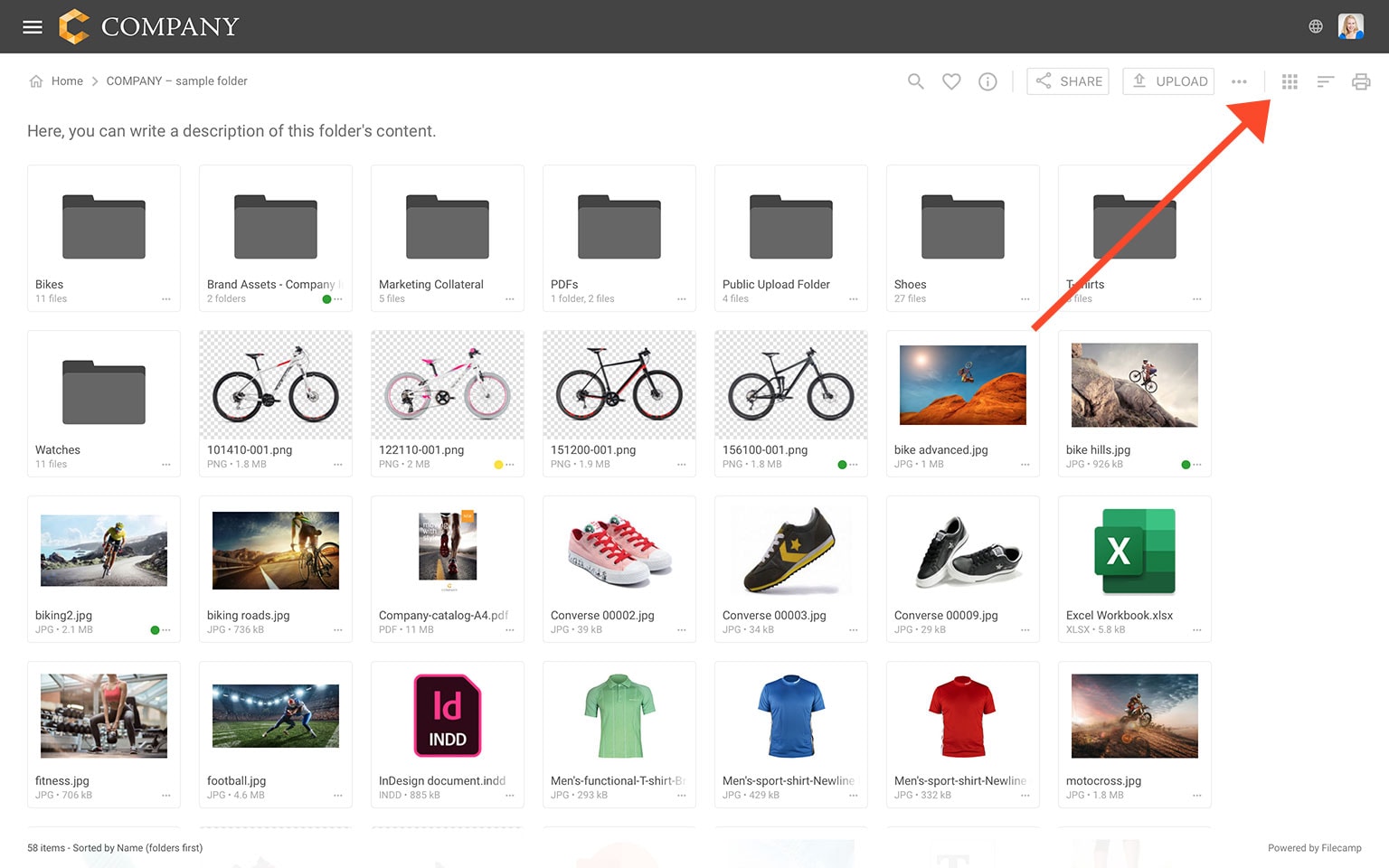
List View:
List View shows your files and folders in a row format with details like name, type, label, date, and size, making it ideal for managing large datasets or specific file details.
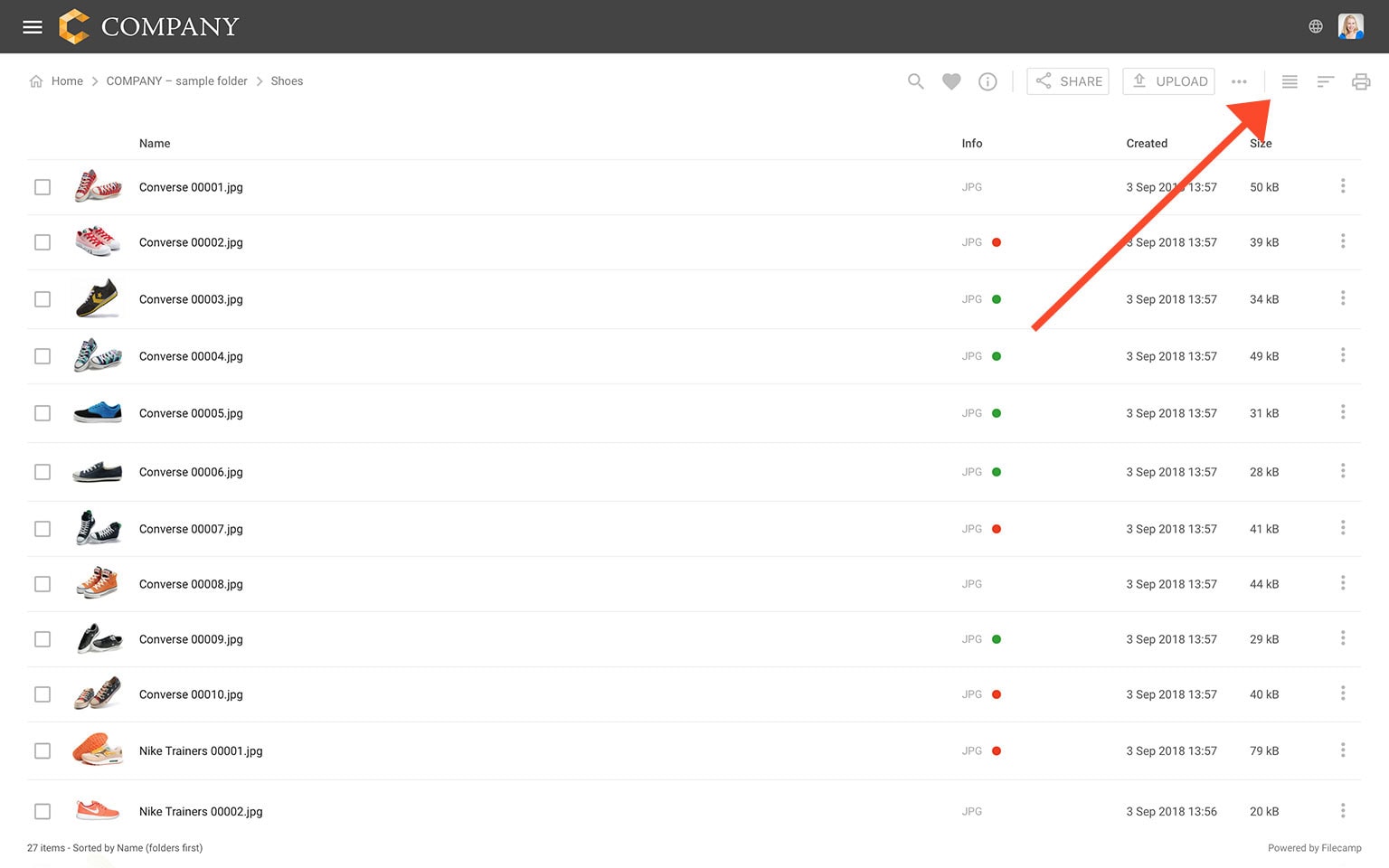
Large Preview
To enable the large preview, double-click the file thumbnail and/or click on the file name.
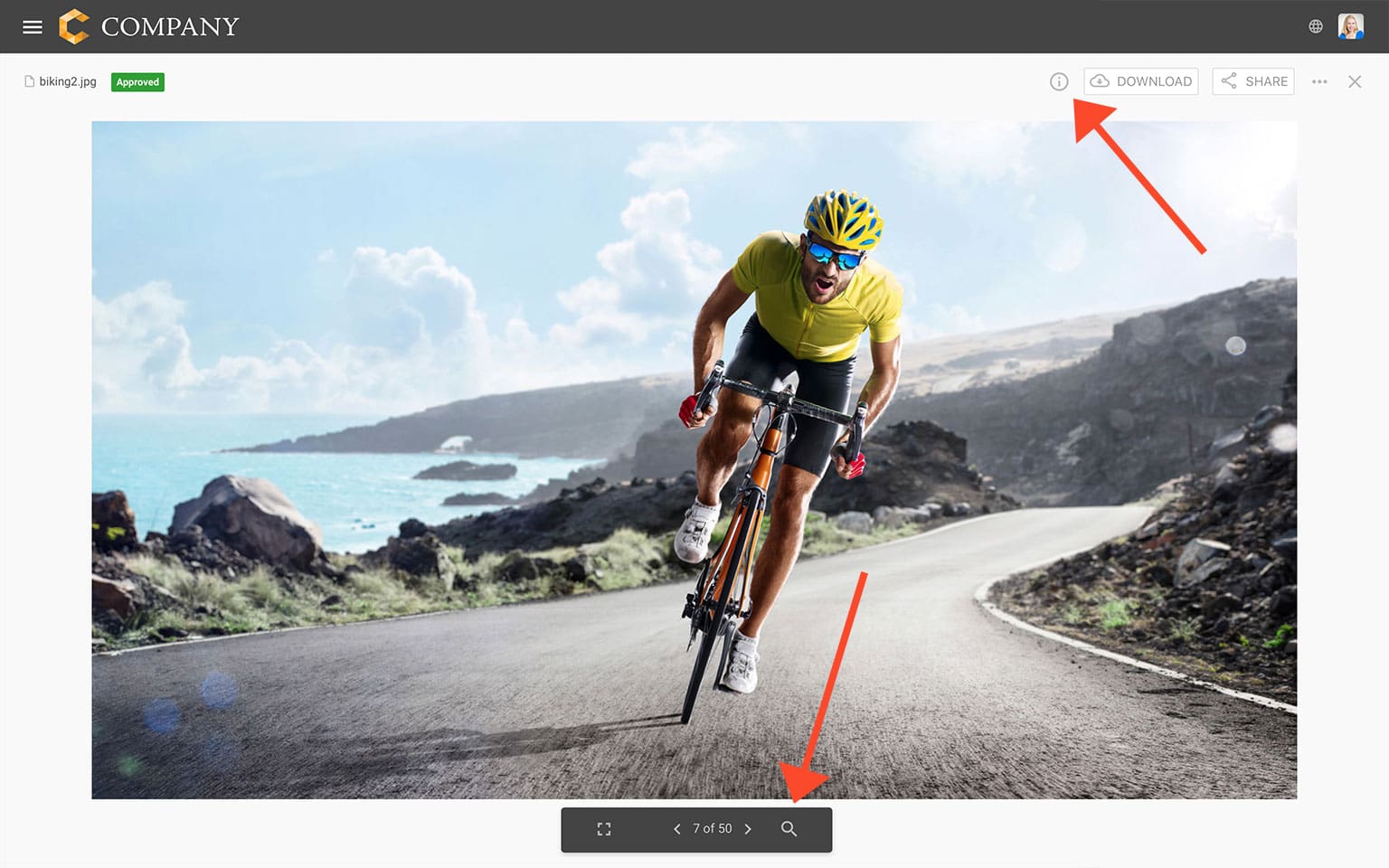
TIP: You can open the Infobar while in Large Preview and use the left and right arrow keyboard keys ( ) to toggle between files (also while the Infobar is open). And you can use the ESC key to close the large preview view
Infobar
The content is displayed in the right panel of Filecamp when you click the Info icon for a file or folder. File and folder information can be viewed and edited in this panel:
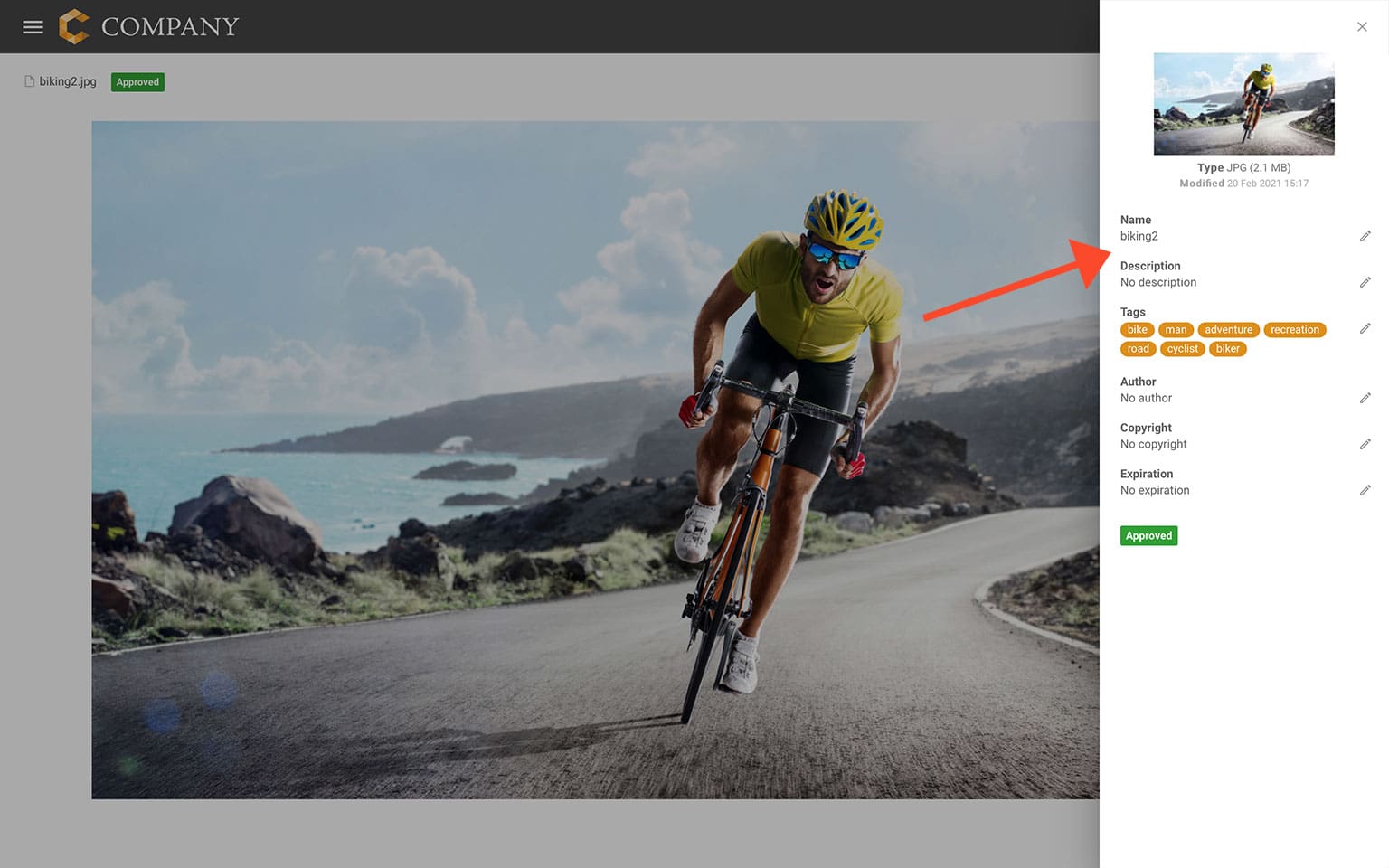
Tip: You can toggle the Infobar open or closed by pressing the "i" key.
Pop-up window
Other settings can be edited from a pop-up window, that appears when you click share, folder permissions, uploads, etc.
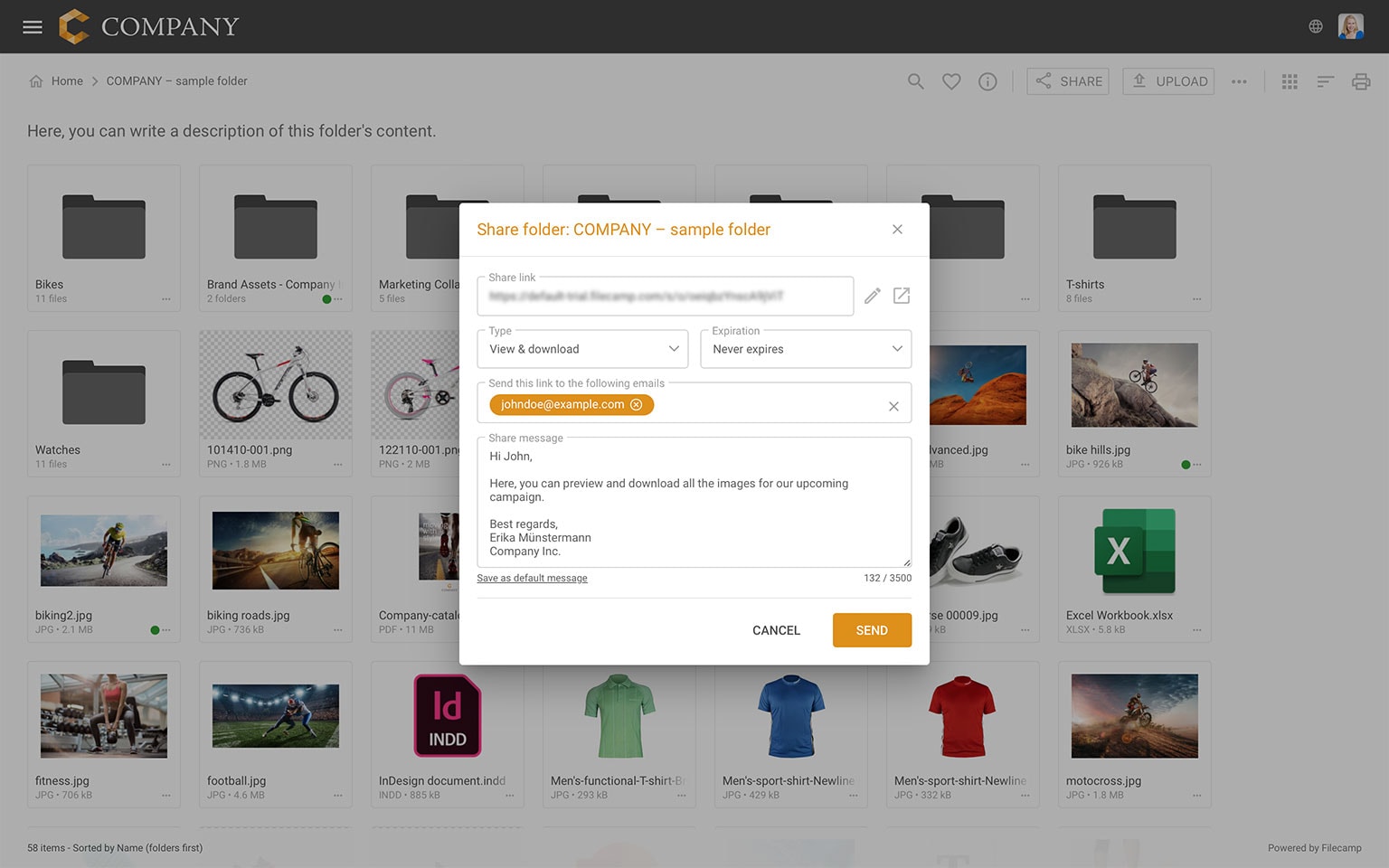
Navigation & Menus
Top Bar
This is where you'll find the main menu, language selector, and your user profile
:
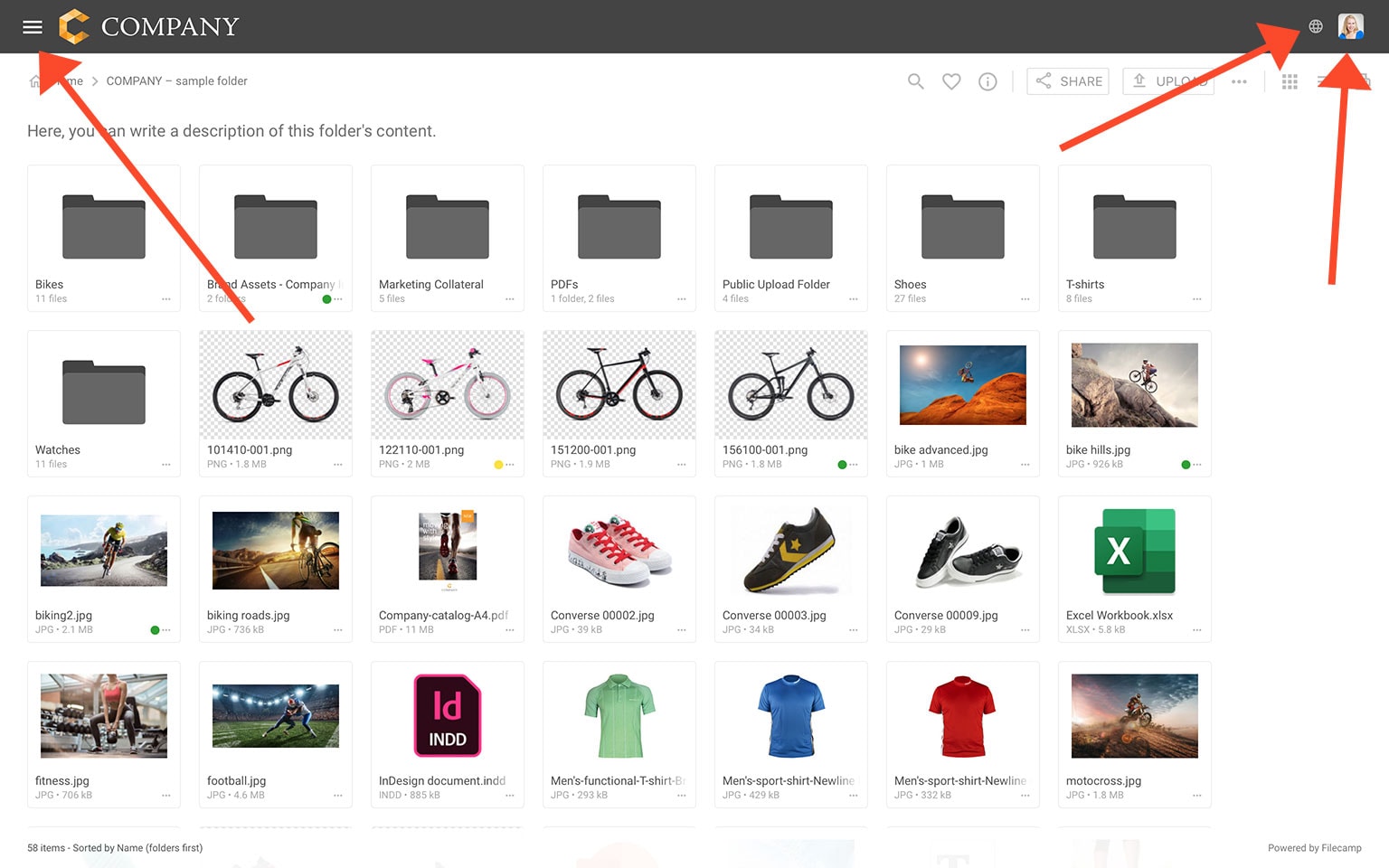
Toolbar
The options available will vary depending on the content in the main window and your access level:
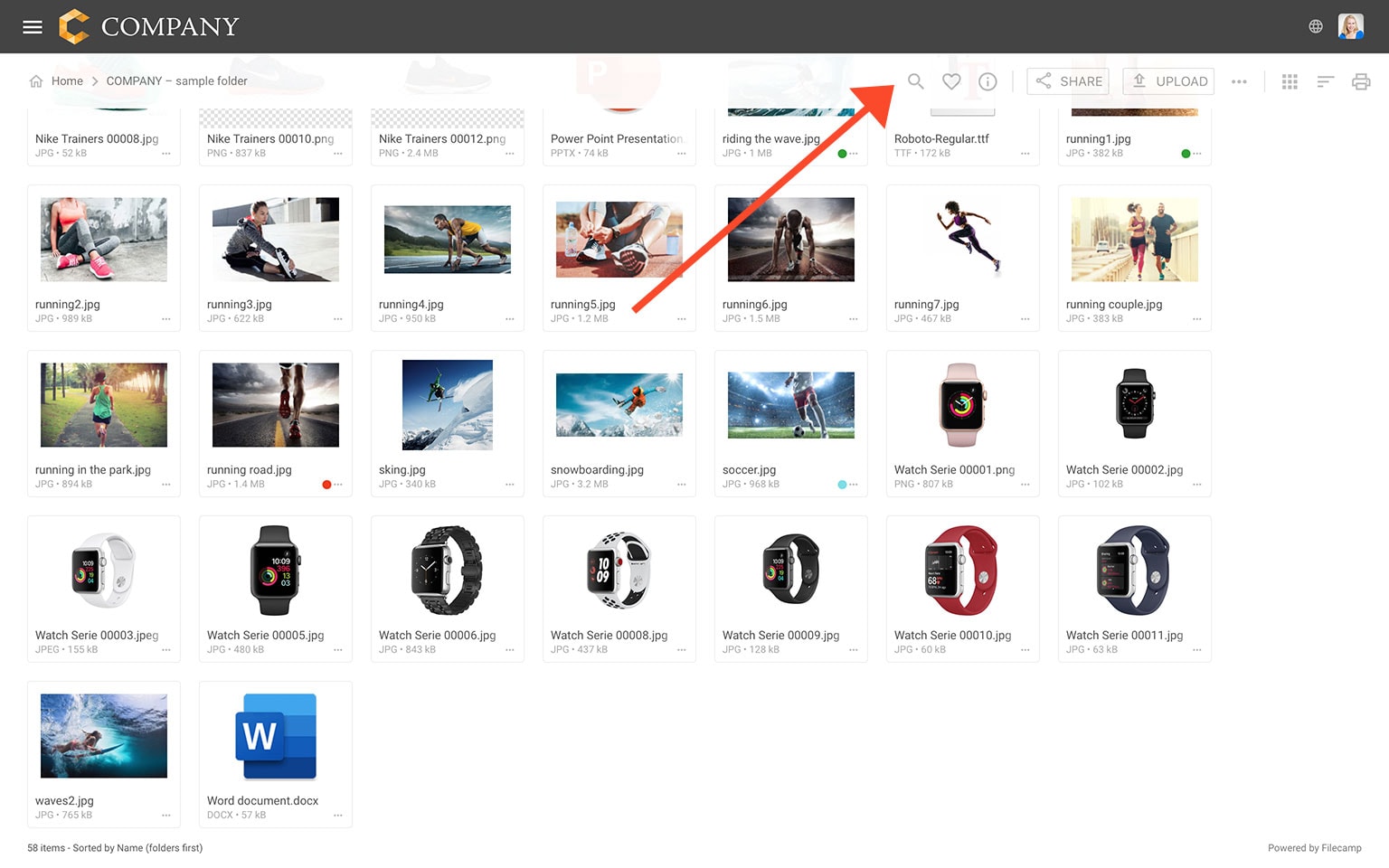
Bulk Action Bar
The Bulk Action Bar appears when you select multiple files or folders. The available options will vary based on the selected items and your access level.
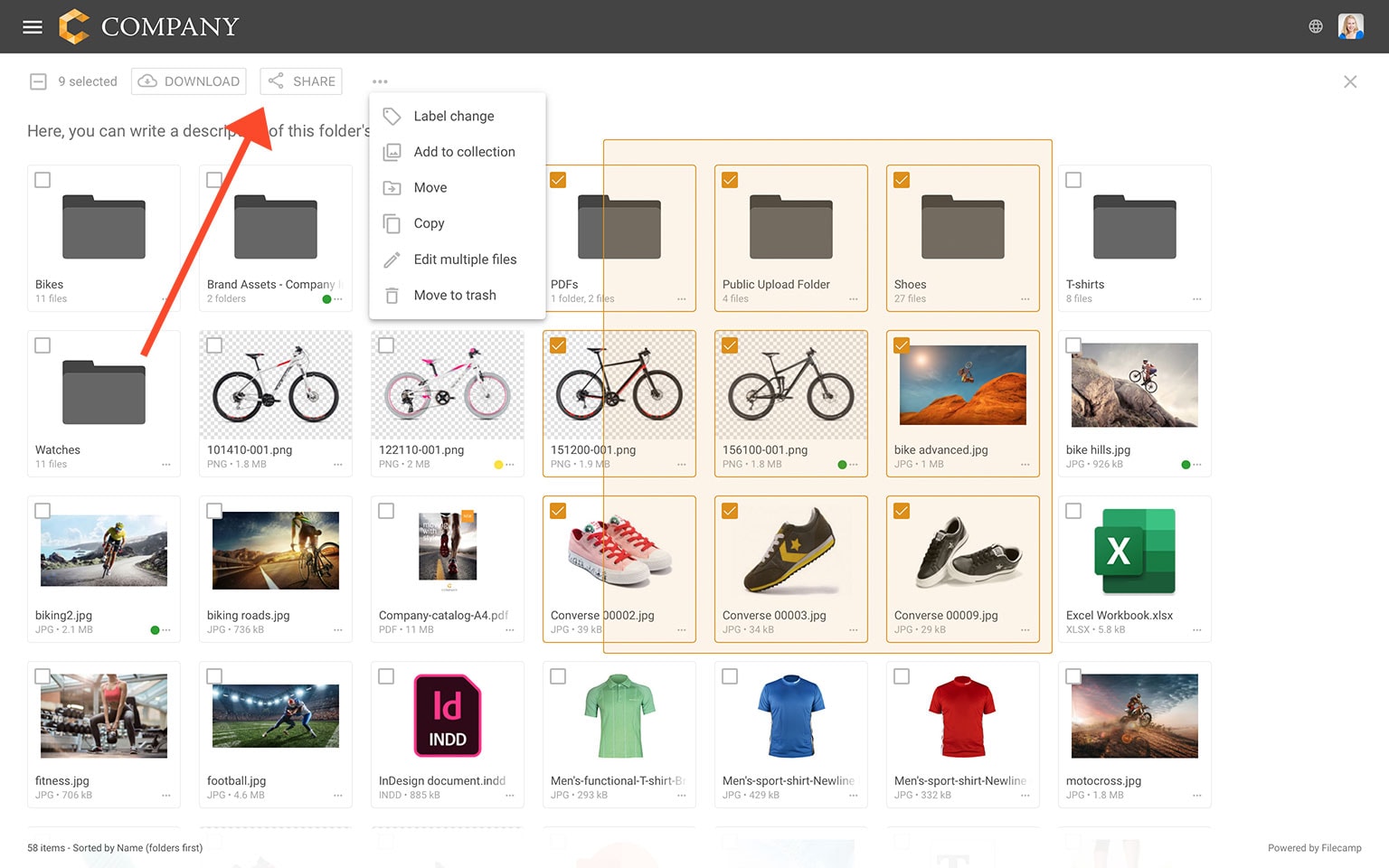
Breadcrumb Menu
You can use the breadcrumb menu or your browser’s back button to quickly navigate back and forth between folders:
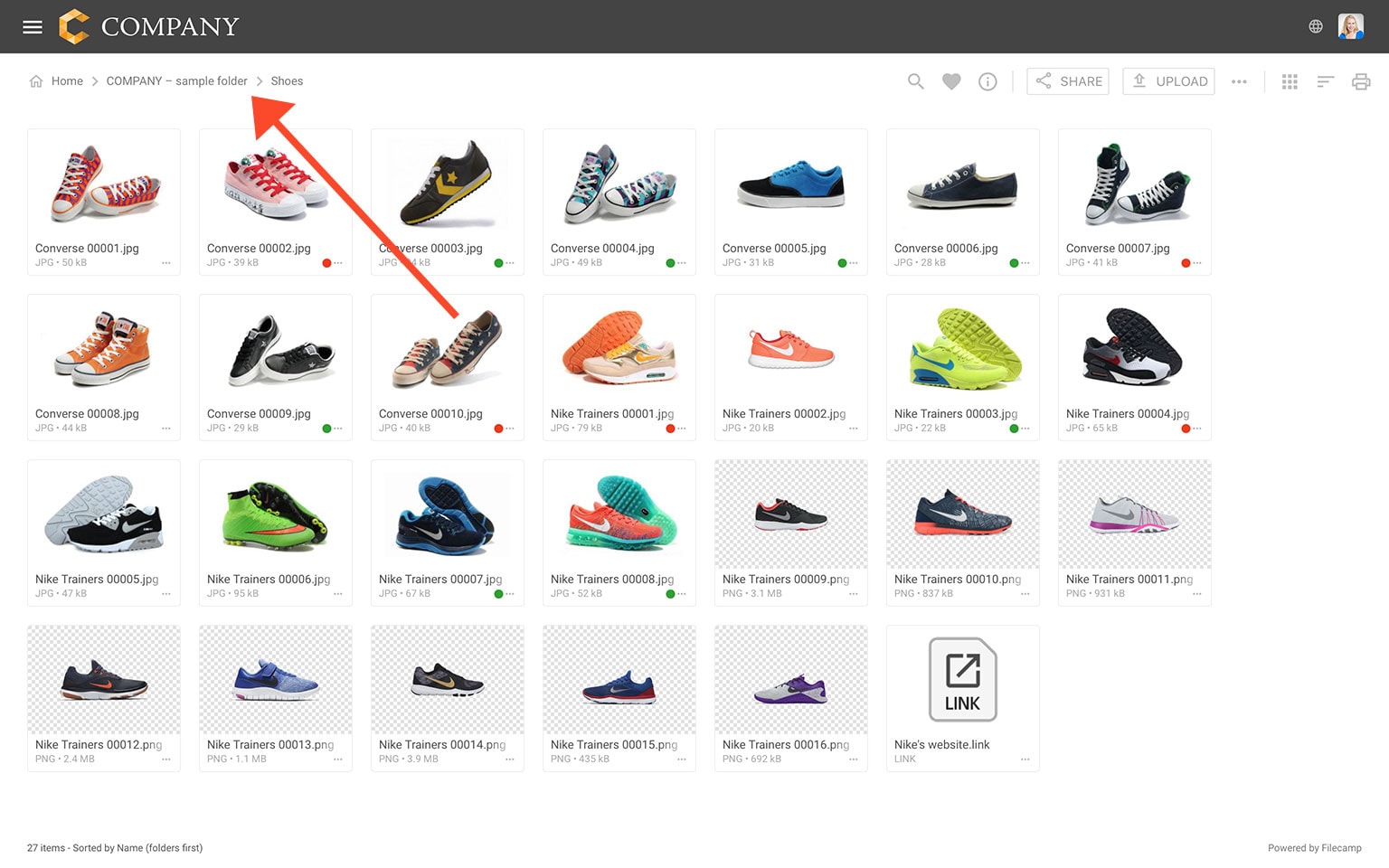
Three Dots Menu
Located below each file and folder is the Three Dots Menu where you can choose between various file/folder actions. The menu items vary depending on your user permissions and folder settings:
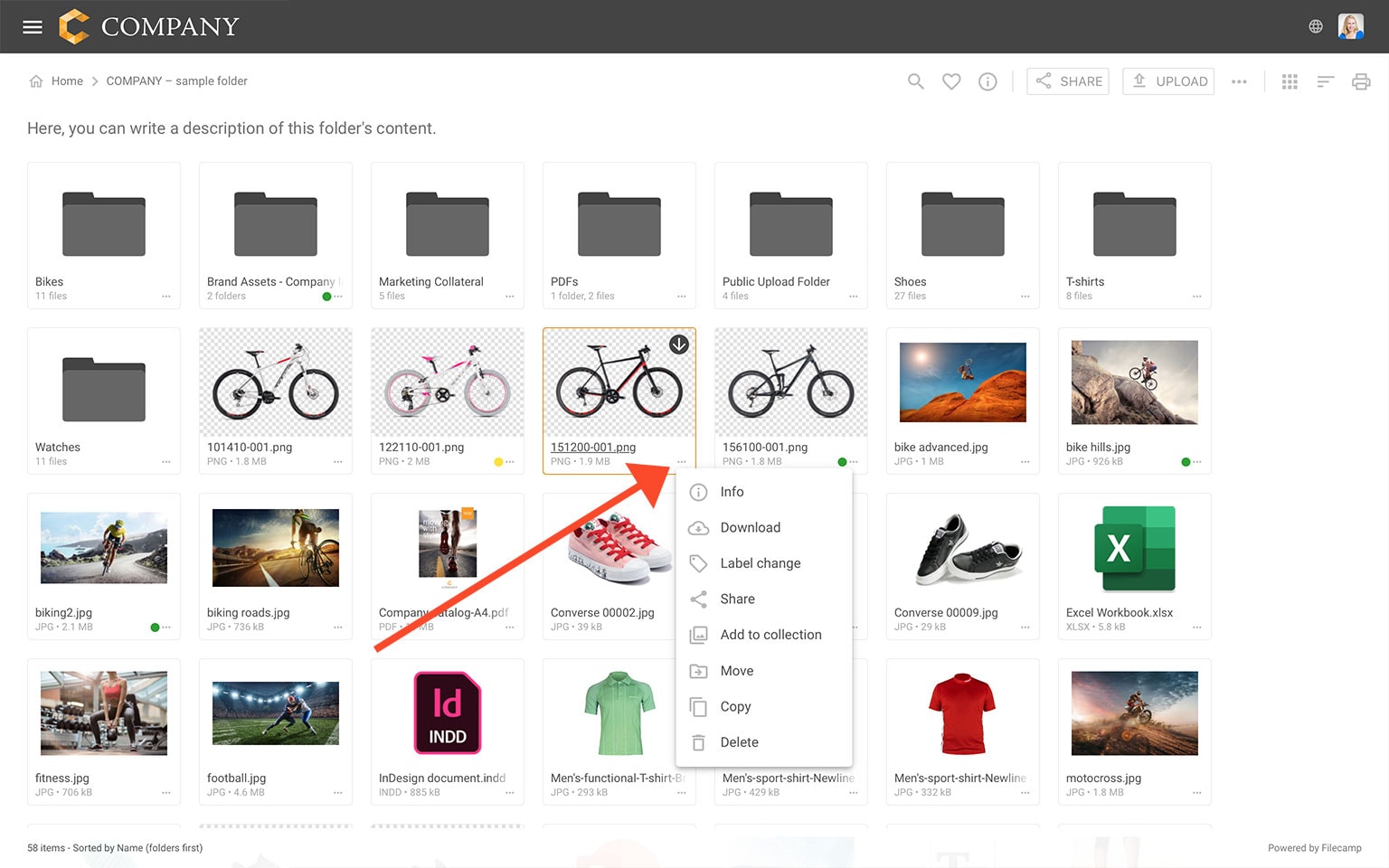
Main Menu
The Main menu , located in the top-left corner, allows you to navigate between different sections of your account. The options available in the Main menu
depend on your permissions.
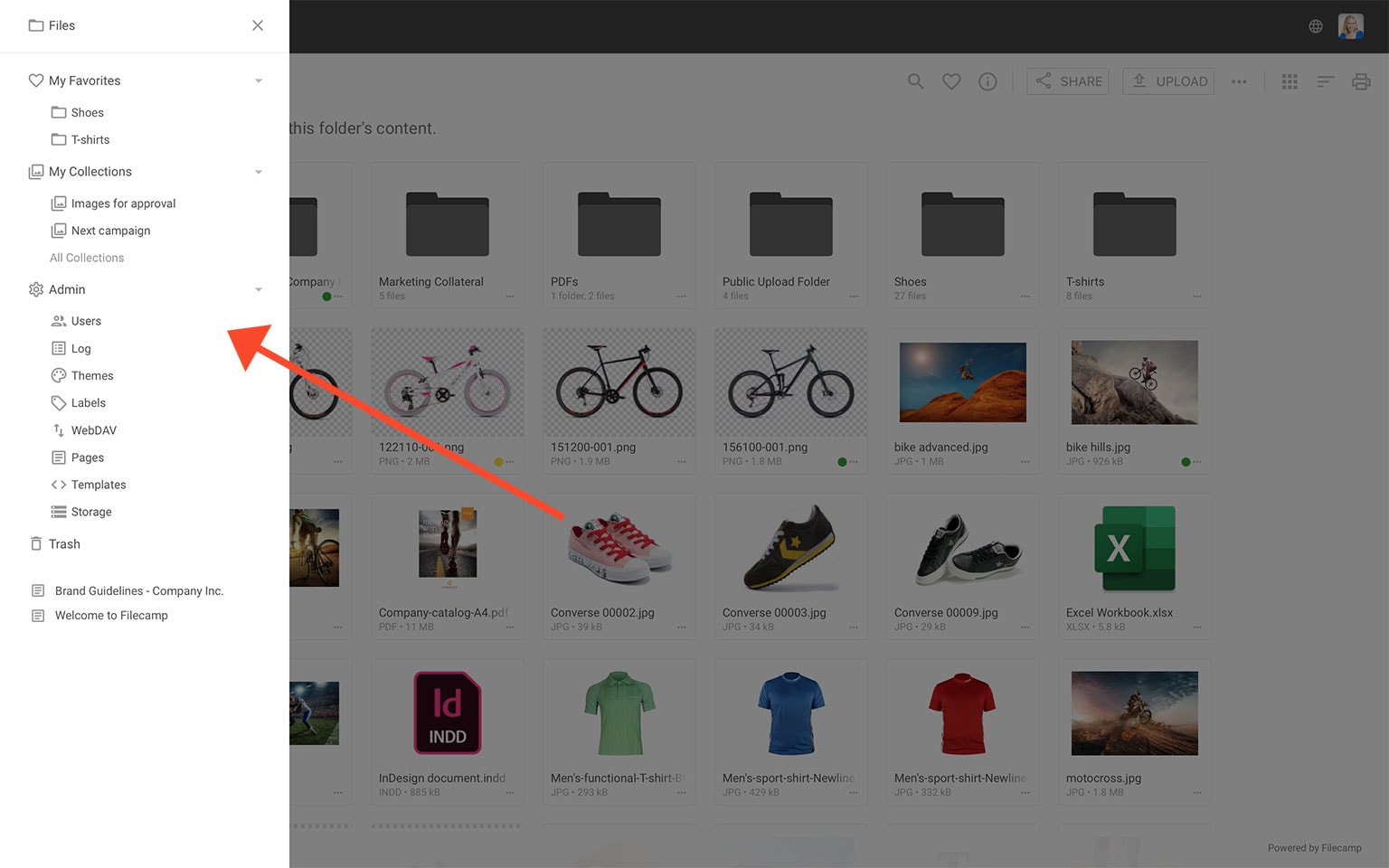
This article reviews the following topics:
Main window
Navigation & Menus
Related articles
Files
Look and feel
Folders
- Create folder
- Edit folder
- Copy or move
- Delete
- Folder upload
- Share folder links
- Request files links
- Custom thumbnails
Users
Favorites
Search
Collections
- Create Collection
- Add files to Collection
- Remove files from Collection
- Share Collection links
- Delete Collection
Labels
Commenting
Trash
Admin
Tech stuff
Subscription
Quick Navigation with Keyboard Shortcuts
Speed up your workflow in Filecamp! Discover the available keyboard shortcuts to enhance your productivity.
